- 에스델의 마음이 행복한 오늘
- RURBANlife
- 지후대디의 Favorite
- 화영의 인생교향곡
- Never Say Never
- 워크뷰의 맛있는 도보여행
- 봉리브르
- 핑구야 날자의 IT와 일상
- IT로 보는 세상
- hCard 1.0.1 XMDP profile
- | Life is, Travel | enjoiyou…
- 잉여토기의 블로그
- 응답할래? 2016
- 랄랄라 라오니스
- SoulSky의 캐나다 생활일기
- 귀여운걸의 리뷰스토리
- childc
- 천추의 IT 이야기
- 사진과 여유
- 위드코딩 withcoding.com #####
- Soft Latte
- 사진은 권력이다
- 팔만대잡담
- 페르소나 persona
- 달리는 프로그래머
- Hood Rabbit의 맥(Mac) 갤러리
- 공상제작소
- ★ Another Side & Story
- :: Back to the Mac 블로그
- 제이펍의 참 똑똑한 2비트 책 이야기
- Programmer J
- linuxism
- kkamagui의 작업실
- SBH[ Programmer & Hacker ] Lab…
- Keep the Faith
| 일 | 월 | 화 | 수 | 목 | 금 | 토 |
|---|---|---|---|---|---|---|
| 1 | 2 | 3 | ||||
| 4 | 5 | 6 | 7 | 8 | 9 | 10 |
| 11 | 12 | 13 | 14 | 15 | 16 | 17 |
| 18 | 19 | 20 | 21 | 22 | 23 | 24 |
| 25 | 26 | 27 | 28 | 29 | 30 | 31 |
- english grammar
- 엑셀강의
- 영어책추천
- 스프레드시트
- 스타벅스
- Sheet
- 엑셀
- Excel
- 엑셀사이트
- 영어공부
- 기초영어
- 셀
- CELL
- 이케아
- 코스트코
- 무료영어사이트
- 한빛미디어
- 엑셀 2007
- 시트
- 영어
- 맥주
- 엑셀강좌
- 워크시트
- 엑셀기초
- 아메리카노
- 영어회화
- 영문법
- 수영 술집
- 엑셀공부
- 흐름출판
- Today
- Total
빌노트의 노트
안드로이드 아이폰 데이터 이동 방법 - iOS로 이동 사용법 본문

안드로이드폰에서 아이폰으로 데이터 전송 방법을 정리합니다. 이번 데이터 이동에 사용한 기기는 삼성 갤럭시 A31과 아이폰 12 미니입니다. 다른 스마트폰도 거의 다 이 방법을 사용할 수 있습니다. 오래된 안드로이드 폰은 기존에 사용하던 그대로고 아이폰은 초기화가 된 상태입니다.
아이폰 미니 13 후기, 유심 데이터 옮기기 & 구매 포인트
삼성 갤럭시 안드로이드 스마트폰 데이터 이동 방법 - Smart Switch 데이터 복원, 옮기기

일단 전원을 끄고, 오래된 스마트폰에서 유심을 꺼낸 후 새폰에 유심을 장착합니다.
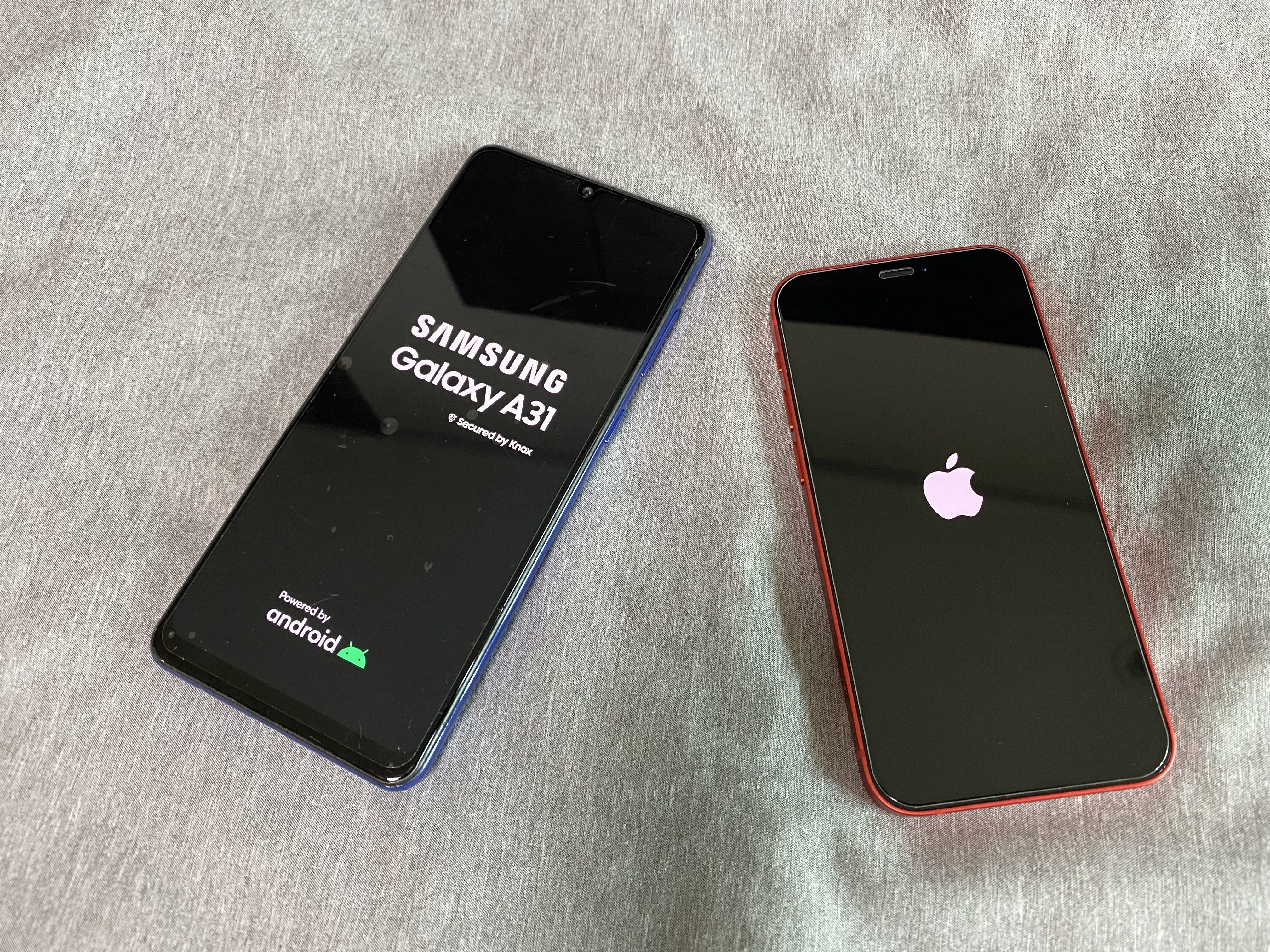
유심을 잘 장착했으면 전원을 켭니다.

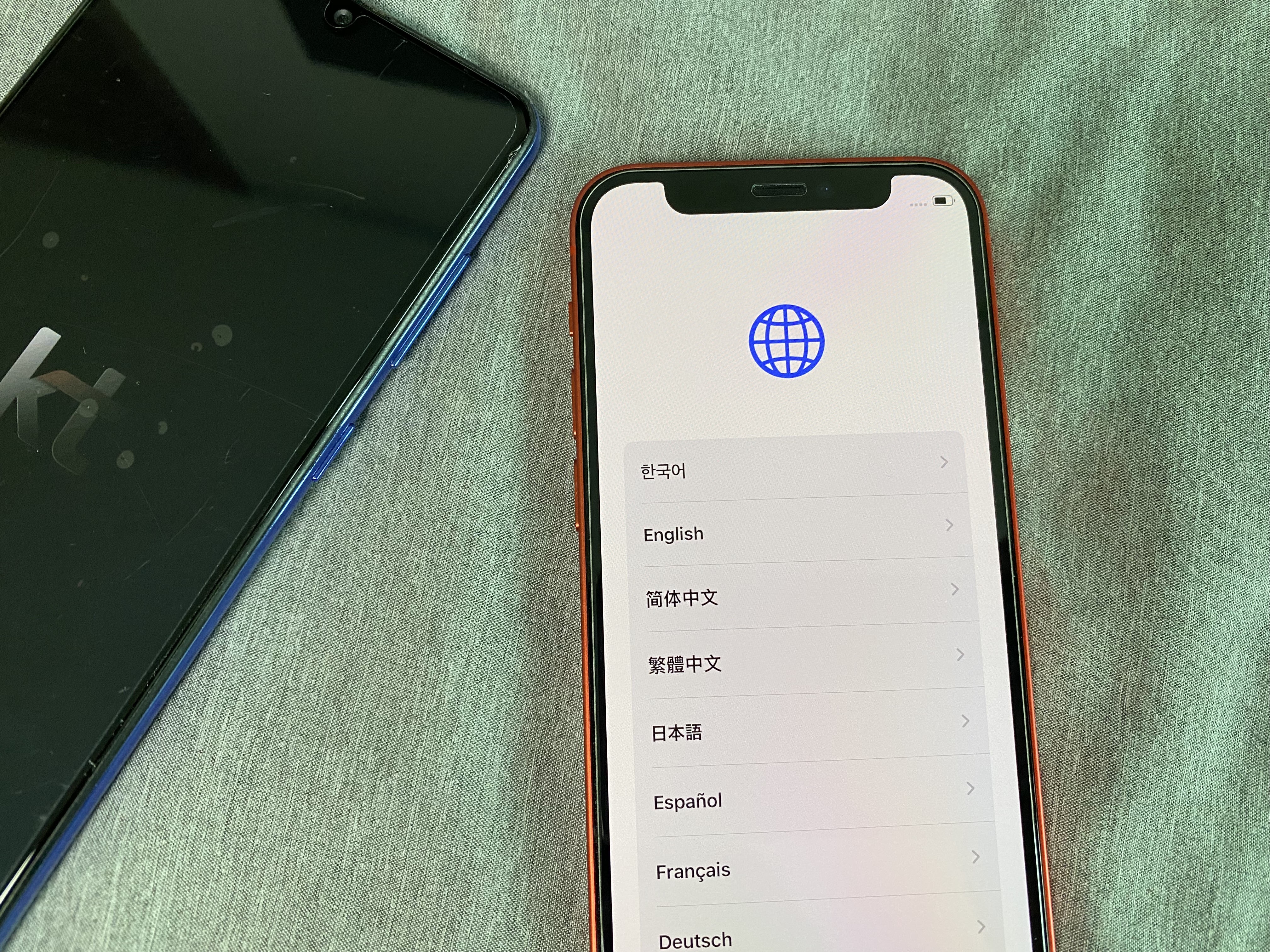
아이폰에서 언어 설정같은 기본 설정을 진행합니다.

아이폰으로 이런저런 설정을 하다 보면 위와 같은 '빠른 시작' 화면을 만납니다. 아이폰은 여기서 잠시 대기하고 안드로이드 폰으로 넘어갑니다.
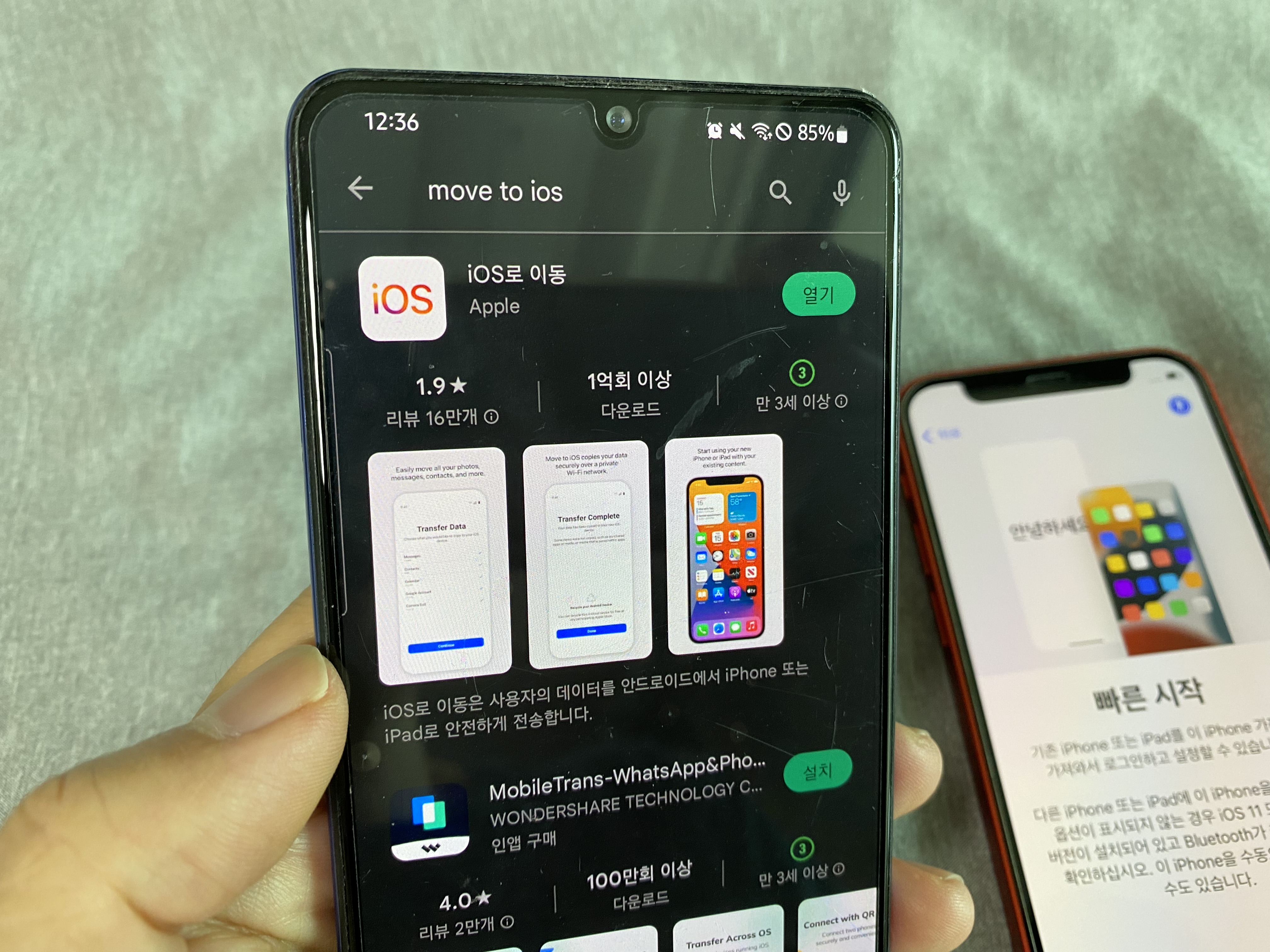
안드로이드폰은 유심만 없고 기존 사용하던 상태입니다. 여기서 구글 플레이스토어 들어가 move to ios(iOS로 이동, 애플에서 만든 앱)을 검색해서 다운로드 받습니다. 안드로이드폰에서 아이폰으로 데이터를 이동하기 위해서는 'iOS로 이동' 앱이 필요합니다.
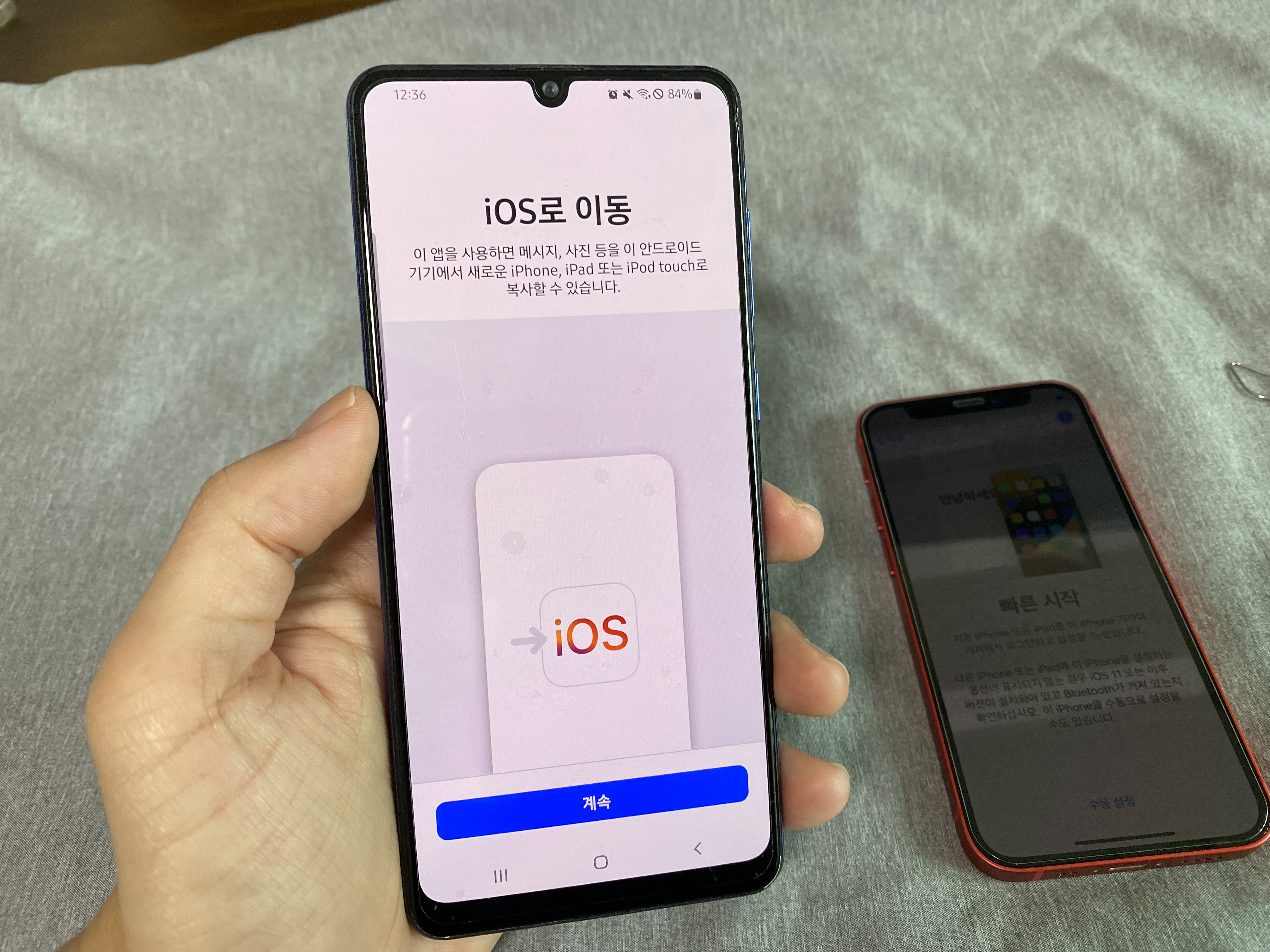
iOS로 이동 앱을 실행하면 위와 같은 화면이 나옵니다.

계속을 누르면 코드 찾기 화면이 나오는데 아이폰에서 수동 설정을 터치합니다.
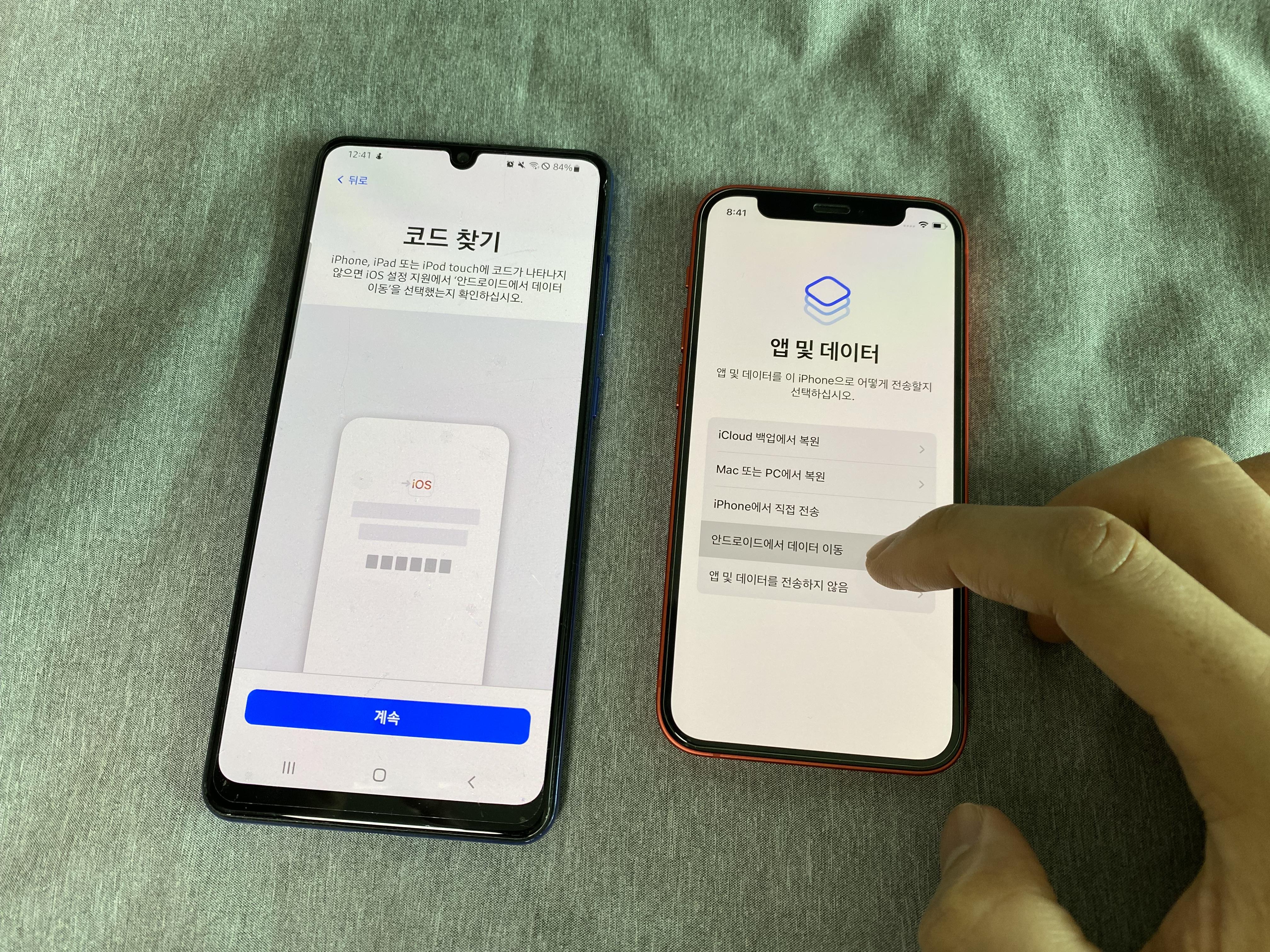
아이폰 앱 및 데이터 화면이 나옵니다. iCloud 백업에서 복원, Mac 또는 PC에서 복원, iPhone에서 직접 전송, 안드로이드에서 데이터 이동, 앱 및 데이터를 전송하지 않음 이렇게 5개의 옵션이 있습니다. 우리는 안드로이드 스마트폰에서 데이터를 이동할 것이기 때문에 '안드로이드에서 데이터 이동'을 선택하면 됩니다.
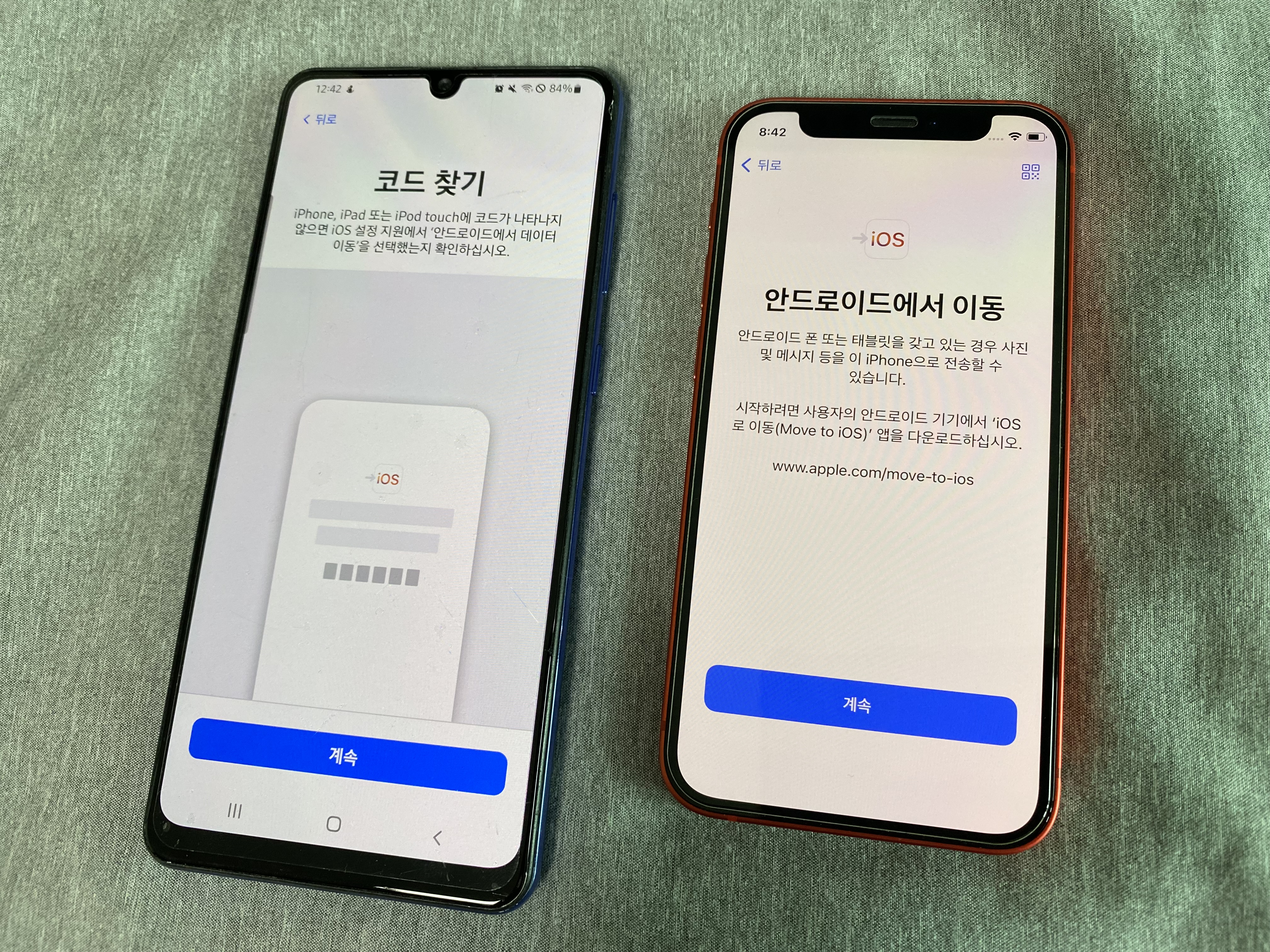
아이폰 '안드로이드에서 이동' 화면에서 계속을 누릅니다.
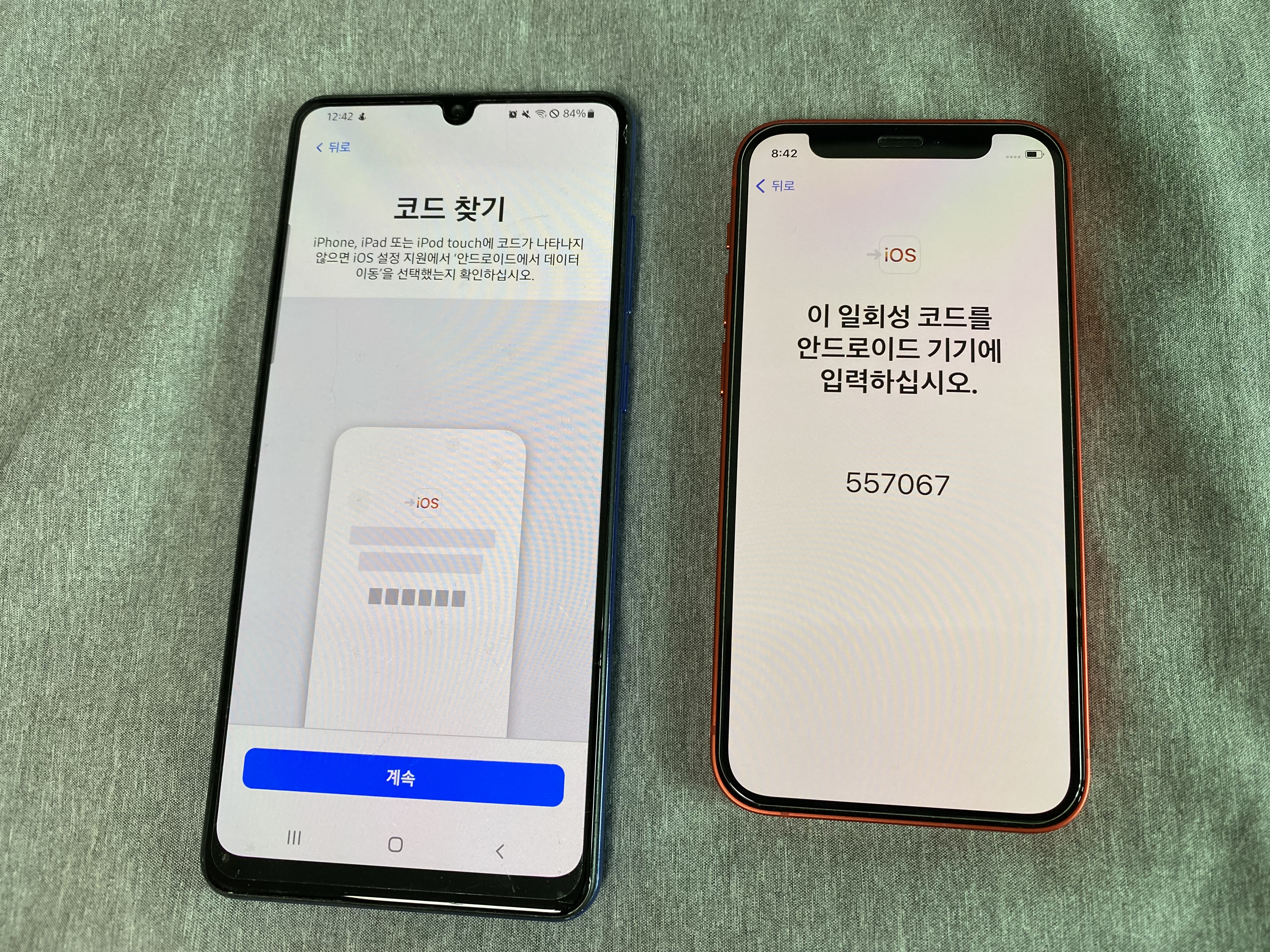
아이폰에서 '이 일회성 코드를 안드로이드 기기에 입력하십시오'라는 말이 나오고 여섯 자리 숫자가 나타나는데 이걸 안드로이드 폰에 입력해야 합니다. 갤럭시폰 코드 찾기 화면에서 계속 버튼을 터치합니다.
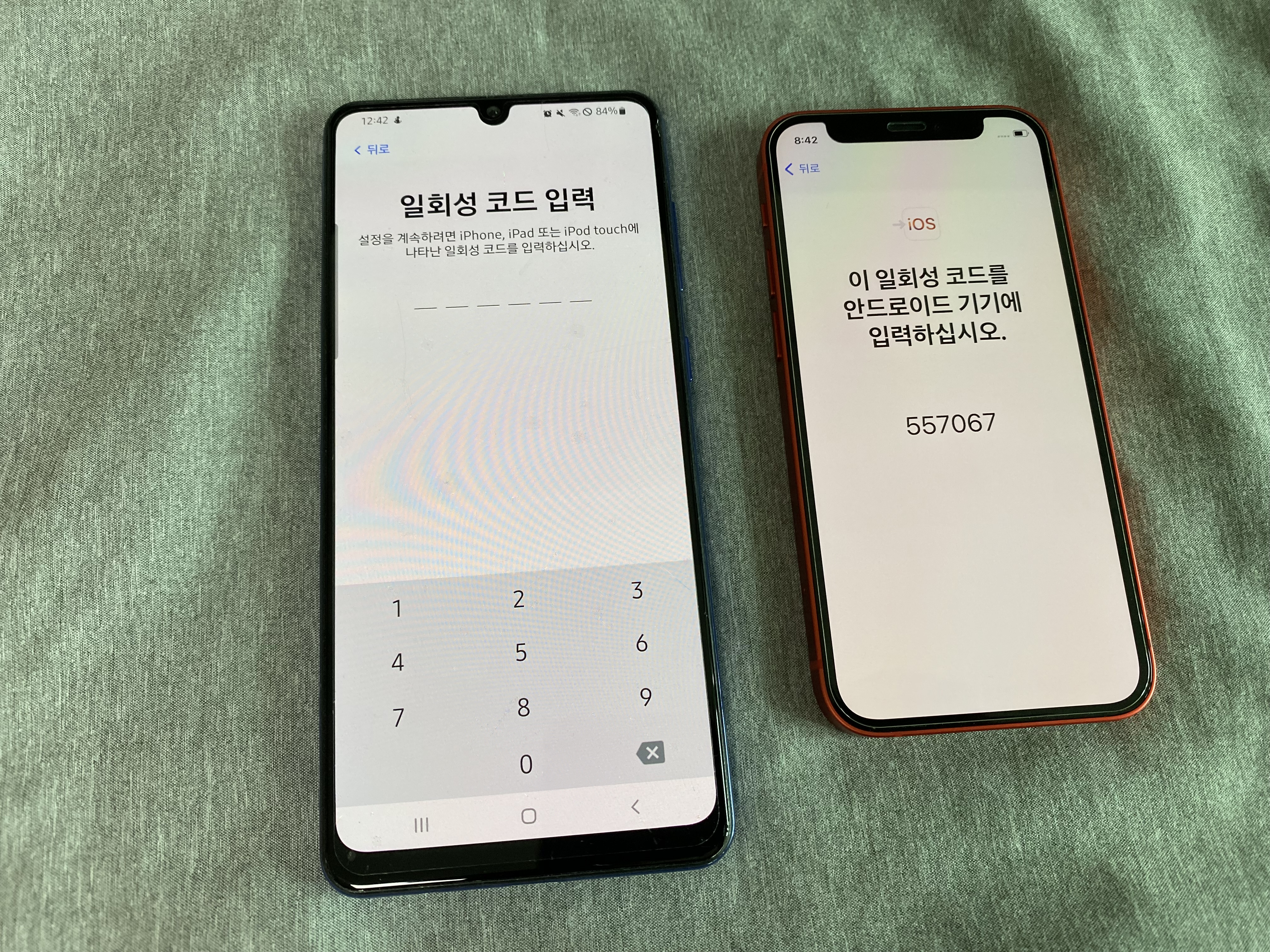
일회성 코드 입력 화면에서 아이폰에 나타난 6자리 숫자를 입력하면 됩니다.
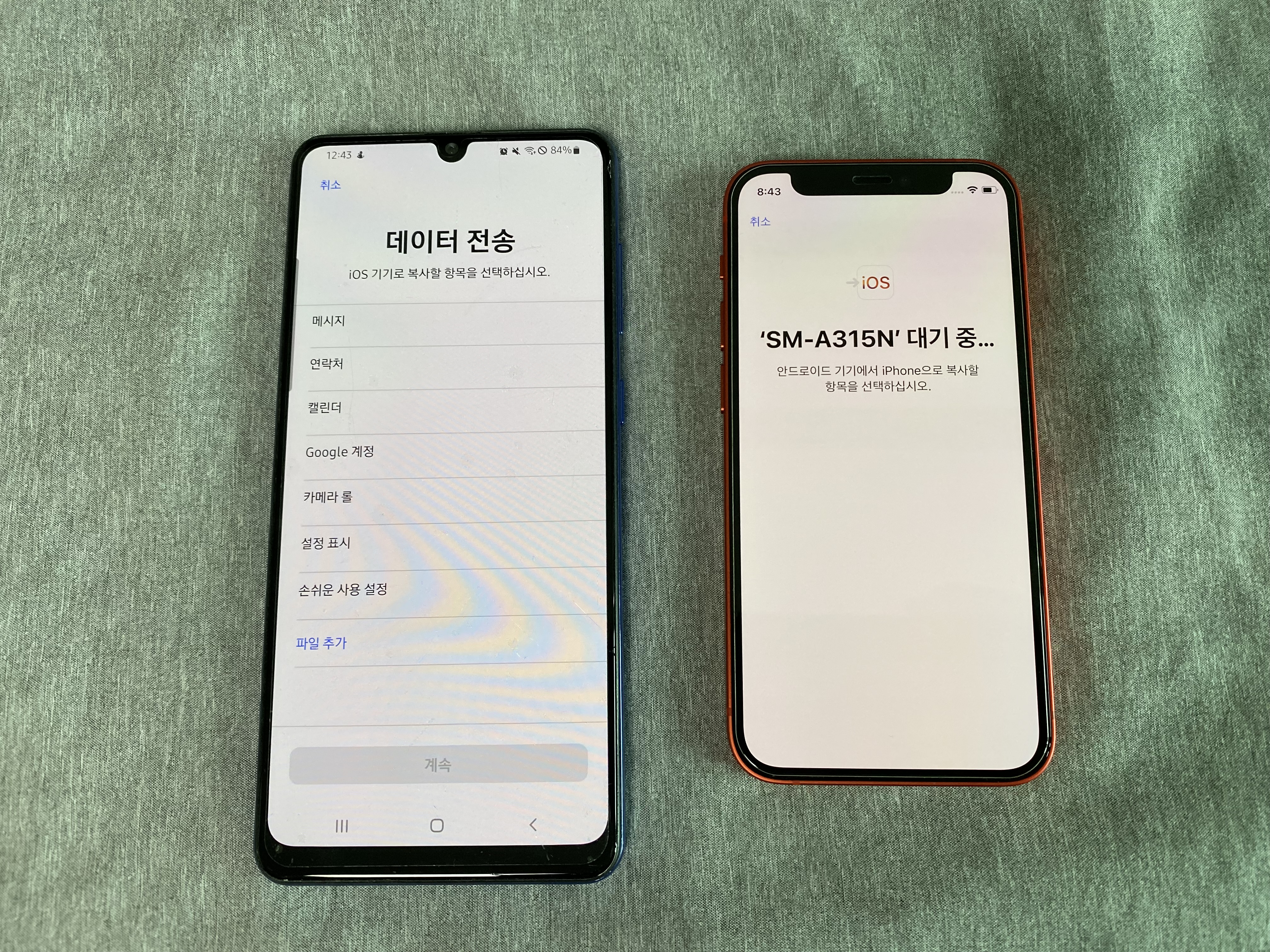
일회성 코드를 입력 후 갤럭시폰에서는 데이터 전송, 아이폰에서는 'SM-A315N' 대기중... 화면이 나옵니다. 안드로이드 데이터 전송화면에서 복사할 항목을 선택하면 됩니다. 메시지, 연락처, 캘린더, Google 계정, 카메라 롤, 설정 표시, 손쉬운 사용 설정 등을 이동할 수 있습니다.
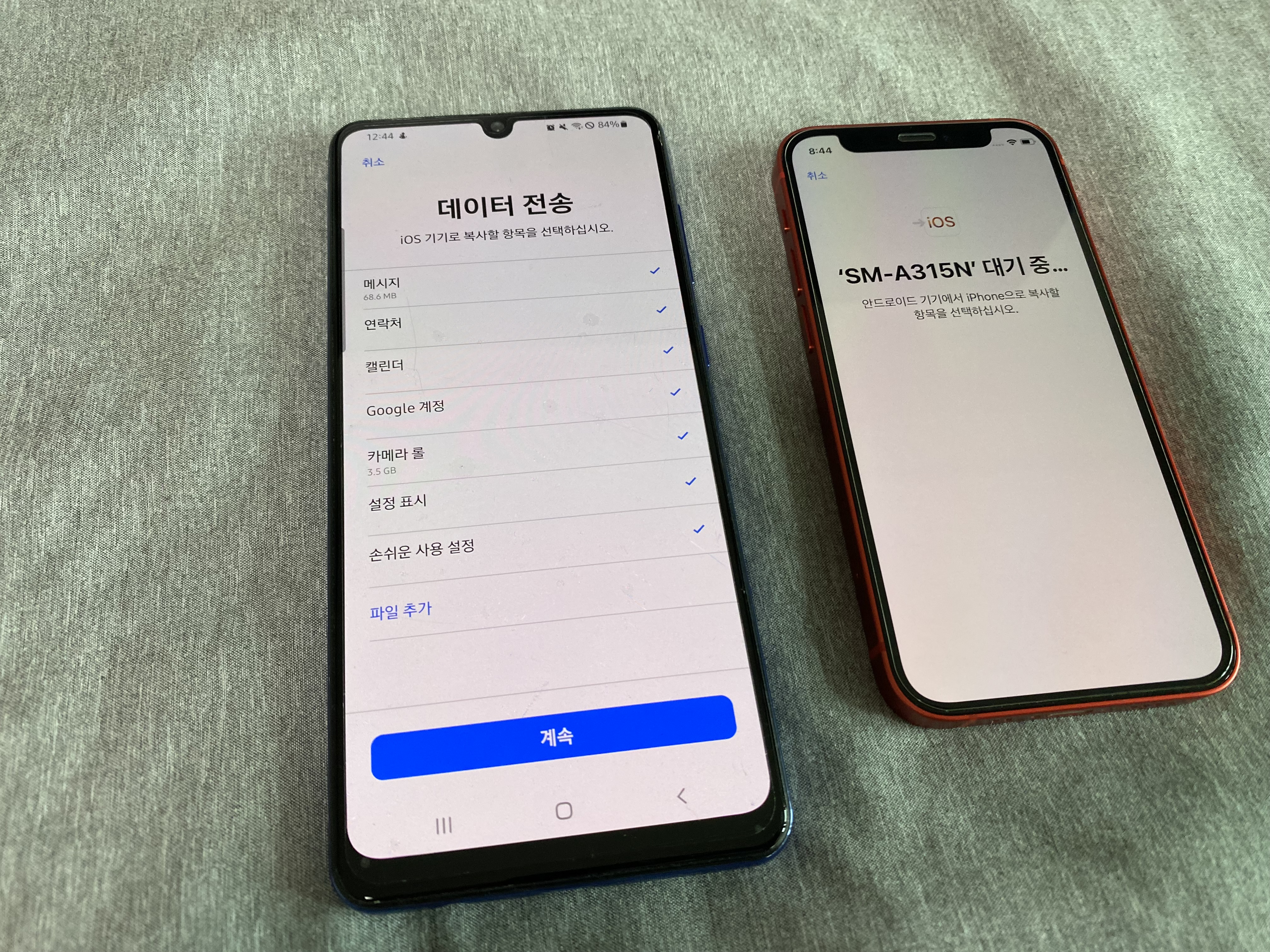
데이터 전송 복사할 항목에서 모두 다 선택하고 계속 버튼을 누릅니다.
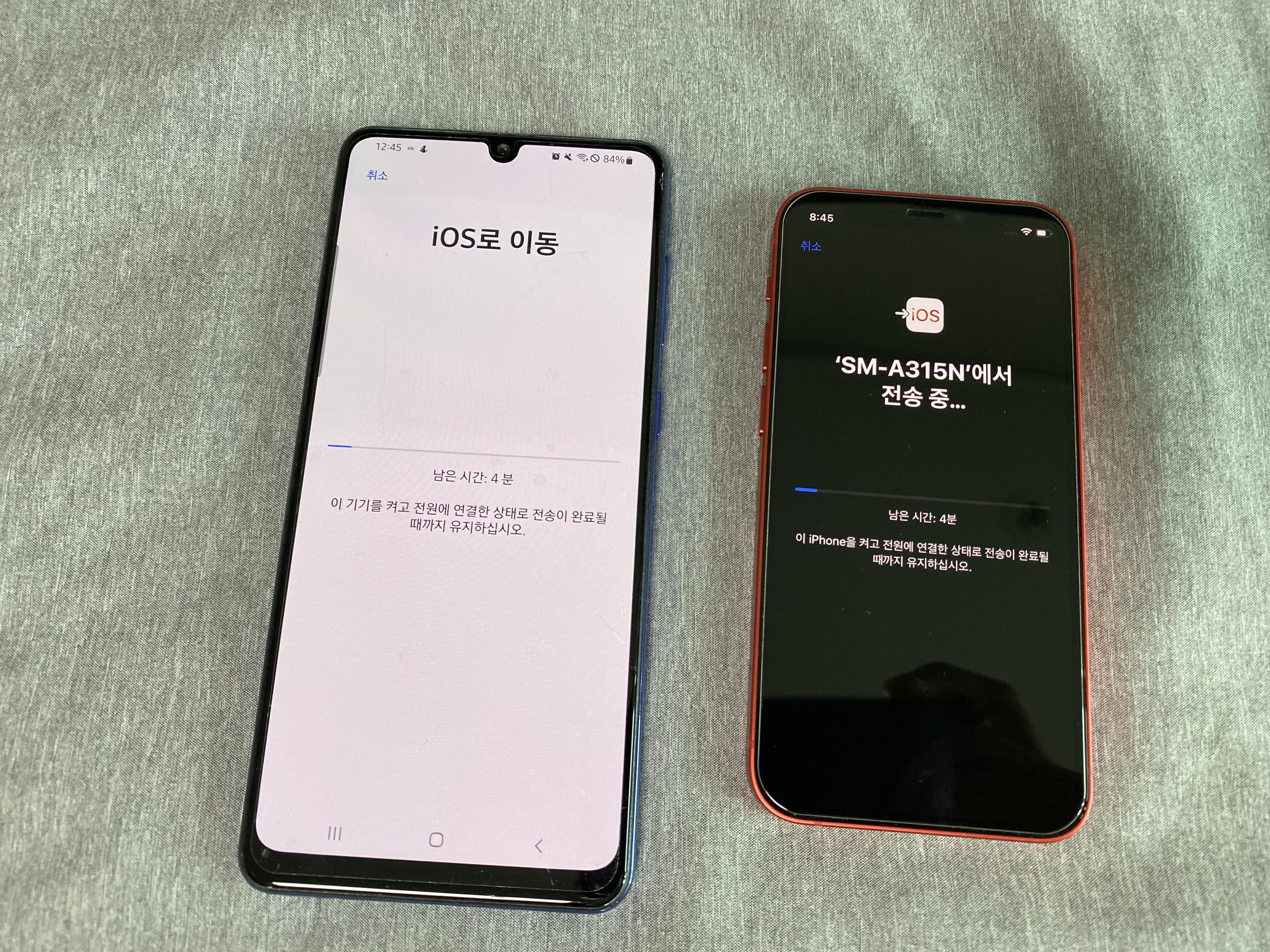
안드로이드폰에서 아이폰으로 데이터가 잘 전송되고 있습니다.

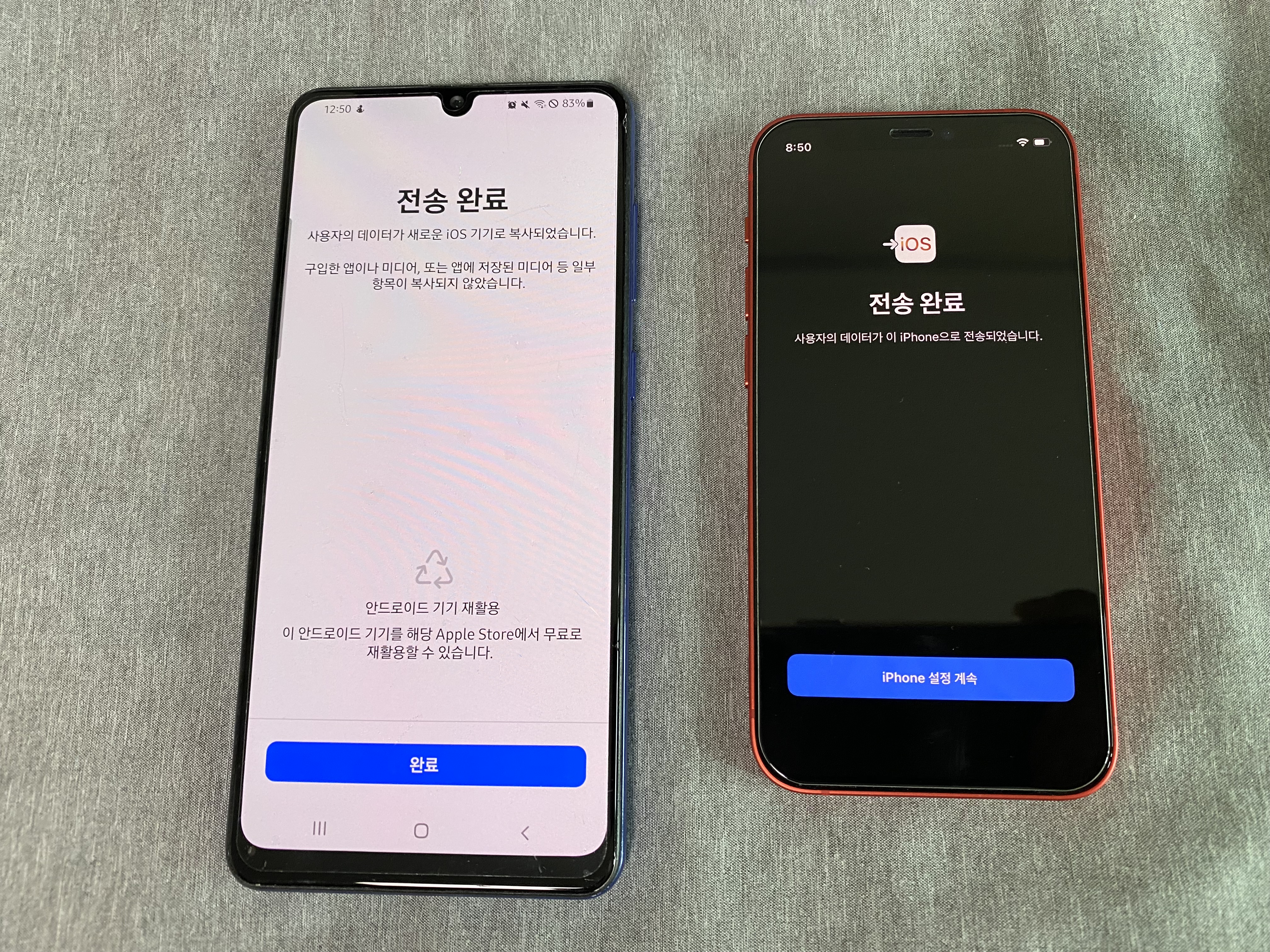
안드로이드 갤럭시 폰
전송 완료
사용자의 데이터가 새로운 iOS 기기로 복사되었습니다.
구입한 앱이나 미디어, 또는 앱에 저장된 미디어 등 일부 항목이 복사되지 않았습니다.
아이폰
전송 완료
사용자의 데이터가 이 iPhone으로 전송되었습니다.
전송 완료라고 메시지가 뜨지만 일부 몇개의 항목은 복사가 되지 않습니다. 예를 들어 저의 경우에는 카카오톡이나 네이버 같은 앱이 제대로 전송되지 않았습니다. 아이폰에서 'iPhone 설정 계속'을 눌러 설정을 마무리합니다.
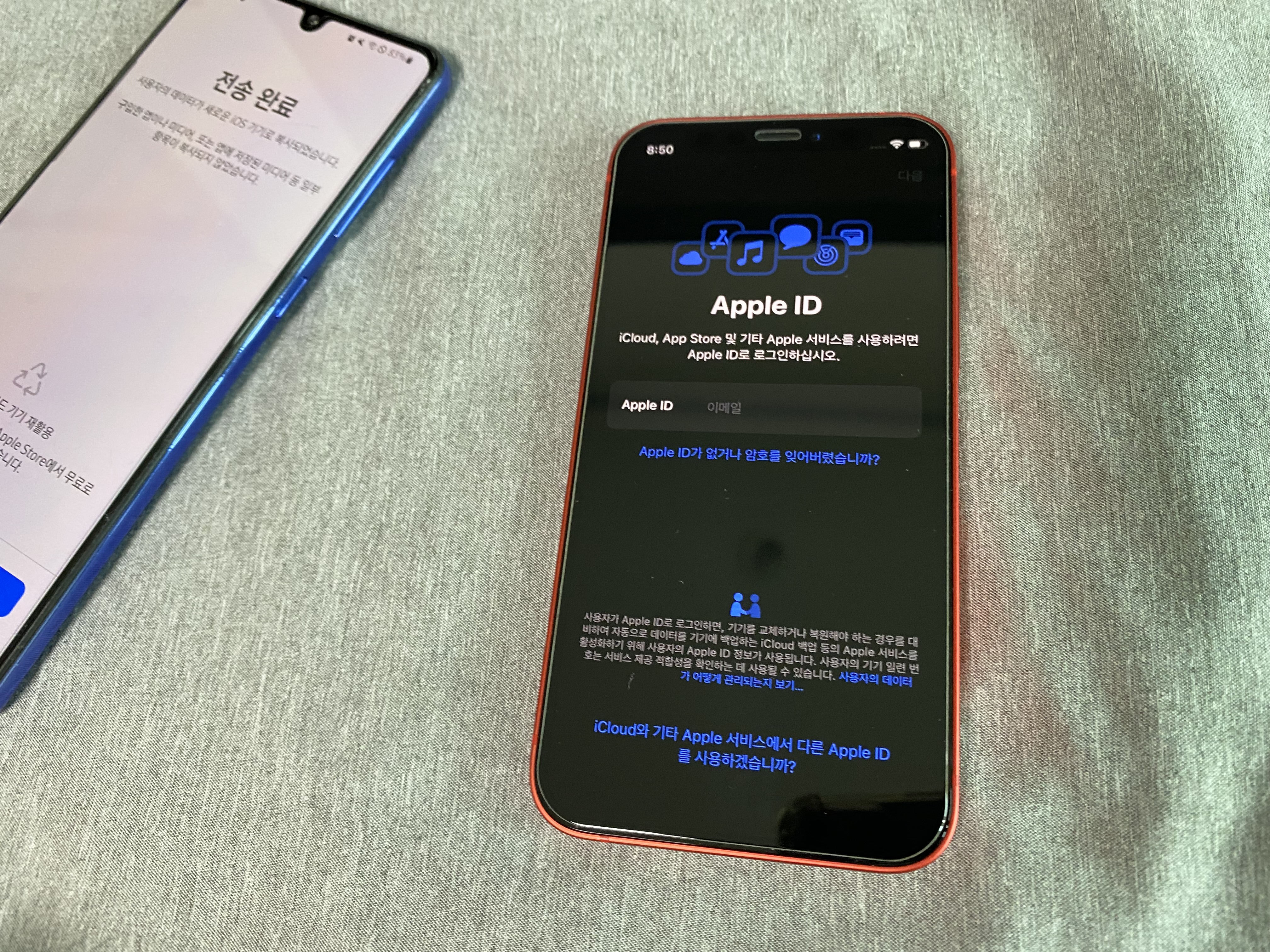
Apple ID로 로그인 후 바로 아이폰을 사용하면 됩니다.

아이폰을 로그인하니 이런저런 앱들이 다운로드 되고 있습니다. 안드로이드, 갤럭시에서 기본으로 설치된 앱들도 마구 설치되는 것을 볼 수 있습니다. 여기서 필요 없는 앱들을 삭제하고 아이폰을 사용하면 됩니다.


아이폰에서 아이폰으로의 데이터 전송은 거의 영혼까지 옮겨주는 수준인데 안드로이드에서 아이폰은 그정도는 아니네요. 그래도 이 정도면 안드로이드폰에서 아이폰으로 넘어가는데 큰 문제는 없다고 생각합니다. 'iOS로 이동' 앱을 설치해서 시키는대로 따라 하면 쉽게 데이터 이동할 수 있습니다.




