- 에스델의 마음이 행복한 오늘
- RURBANlife
- 지후대디의 Favorite
- 화영의 인생교향곡
- Never Say Never
- 워크뷰의 맛있는 도보여행
- 봉리브르
- 핑구야 날자의 IT와 일상
- IT로 보는 세상
- hCard 1.0.1 XMDP profile
- | Life is, Travel | enjoiyou…
- 잉여토기의 블로그
- 응답할래? 2016
- 랄랄라 라오니스
- SoulSky의 캐나다 생활일기
- 귀여운걸의 리뷰스토리
- childc
- 천추의 IT 이야기
- 사진과 여유
- 위드코딩 withcoding.com #####
- Soft Latte
- 사진은 권력이다
- 팔만대잡담
- 페르소나 persona
- 달리는 프로그래머
- Hood Rabbit의 맥(Mac) 갤러리
- 공상제작소
- ★ Another Side & Story
- :: Back to the Mac 블로그
- 제이펍의 참 똑똑한 2비트 책 이야기
- Programmer J
- linuxism
- kkamagui의 작업실
- SBH[ Programmer & Hacker ] Lab…
- Keep the Faith
| 일 | 월 | 화 | 수 | 목 | 금 | 토 |
|---|---|---|---|---|---|---|
| 1 | 2 | 3 | 4 | 5 | ||
| 6 | 7 | 8 | 9 | 10 | 11 | 12 |
| 13 | 14 | 15 | 16 | 17 | 18 | 19 |
| 20 | 21 | 22 | 23 | 24 | 25 | 26 |
| 27 | 28 | 29 | 30 |
- 코스트코
- 영문법
- 무료영어사이트
- Excel
- 엑셀공부
- 엑셀사이트
- 엑셀강의
- 엑셀기초
- 엑셀
- 영어
- 셀
- 기초영어
- 아메리카노
- 수영 술집
- CELL
- 시트
- 이케아
- 스타벅스
- 영어책추천
- Sheet
- 엑셀 2007
- english grammar
- 스프레드시트
- 맥주
- 워크시트
- 흐름출판
- 엑셀강좌
- 영어회화
- 영어공부
- 한빛미디어
- Today
- Total
목록엑셀 2007 (26)
빌노트의 노트
 여러 개의 엑셀 창으로 작업하기 (새창, 모두정렬, 나누기, 엑셀 창 두개 띄우기)
여러 개의 엑셀 창으로 작업하기 (새창, 모두정렬, 나누기, 엑셀 창 두개 띄우기)
여러 개의 엑셀 창으로 작업하기 (새창, 모두정렬, 나누기, 엑셀 창 두개 띄우기) 엑셀을 자주 사용하다보면 여러 개의 창을 띄우고 작업을 할 때가 있습니다. 컴퓨터가 2대거나 듀얼모니터라면 작업하기가 더 좋겠지만 아닌 경우가 더 많죠. 하나의 모니터에서 여러개의 엑셀 창을 띄우고 작업을 하는 3가지 방법을 알아보겠습니다. 엑셀 창을 여러개 띄우기 위해서는 보통 엑셀 리본메뉴 보기 탭의 창 그룹을 사용합니다 1. 새창으로 창을 하나 만든 후 모두정렬 (바둑판식, 가로, 세로, 계단식) 한 개의 새로운 창을 만들기 위해서 리본메뉴에서 [보기] - [창] - [새 창]을 클릭합니다.! 윈도우 작업 표시줄을 보면 한개의 창이 새롭게 생성된 것을 알 수 있습니다. 새 창이 생성됐으면 모두정렬을 클릭합니다. 정렬..
 엑셀에서 이름만들어 사용하기 (이름정의, 선택영역에서만들기, 이름관리자, 이름적용 사용법)
엑셀에서 이름만들어 사용하기 (이름정의, 선택영역에서만들기, 이름관리자, 이름적용 사용법)
엑셀에서 이름만들어 사용하기 (이름정의, 선택영역에서만들기, 이름관리자, 이름적용 사용법) 엑셀을 사용하면서 똑같은 영역을 매번 지정하려면 번거롭습니다. 그래서 엑셀에서는 특정영역에 이름정의를 해서 사용할 수 있습니다. 그럼 이름을 정의해서 사용해 볼까요? 리본메뉴의 수식탭에 정의된 이름 그룹을 보면 이름관리자, 이름정의, 수식에서 사용, 선택영역에서 만들기 버튼이 있습니다. 먼저 이름정의를 해봅시다. 이름정의 하기 이름을 정의할 영역을 우선 선택한 후 이름정의 버튼을 클릭하면, 새 이름 대화상자가 뜹니다. 여기서 이름이 자동으로 국어라고 입력되어 있네요. 다름 이름을 주고 싶으면 직접집력하면 됩니다. 영역이 올바르고 이름이 정확하면 확인버튼을 클릭! 더 간단한 방법이 있습니다. 더 간편하게 이름정의 하..
 엑셀(Excel) WEEKDAY함수 사용법 (날짜데이터를 입력받아 요일을 반환하는 함수)
엑셀(Excel) WEEKDAY함수 사용법 (날짜데이터를 입력받아 요일을 반환하는 함수)
엑셀(Excel) WEEKDAY함수 사용법 (날짜데이터를 입력받아 요일을 반환하는 함수) 날짜데이터를 입력받아 요일을 반환하는 WEEKDAY()함수 사용법을 알아보겠습니다. WEEKDAY함수 WEEKDAY(serial_number,return_type) 날짜에 해당하는 요일을 반환합니다. 두번째 인수인 return_type을 생략하면 1(일요일)을 시작으로 7(토요일) 사이의 정수로 요일을 반환합니다. return_type을 사용해 보겠습니다. return_type 반환되는 수 1 또는 생략 1(일요일)에서 7(토요일) 사이의 숫자 2 1(월요일)부터 7(일요일) 사이의 숫자 3 0(월요일)부터 6(일요일) 사이의 숫자 return_type에 따라 다른 결과가 나옵니다. 보통은 생략해서 사용합니다. 이렇..
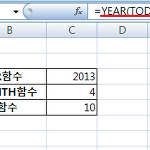 엑셀(Excel) YEAR함수, MONTH함수, DAY함수, DATE함수 사용법 (날짜에서 연도, 월, 일 추출하기)
엑셀(Excel) YEAR함수, MONTH함수, DAY함수, DATE함수 사용법 (날짜에서 연도, 월, 일 추출하기)
엑셀(Excel) YEAR함수, MONTH함수, DAY함수, DATE함수 사용법 (날짜에서 연도, 월, 일 추출하기) 엑셀에서 날짜 데이터를 사용하다보면 연도, 월, 일 데이터만 따로 필요한 경우가 있습니다. 이때 사용하는 함수인 YEAR함수, MONTH함수, DAY함수를 알아보겠습니다. 위에서는 YEAR()함수, MONTH()함수, DAY()함수의 인수로 현재날짜 데이터를 반환하는 TODAY함수를 사용했습니다. 그래서 YEAR함수는 연도인 2013, MONTH함수는 월인 4, DAY함수는 일인 10일 반환합니다. YEAR함수 날짜 데이터를 인수로 입력받아 연도 데이터를 반환한다. MONTH함수 날짜 데이터를 인수로 입력받아 월 데이터를 반환한다. DAY함수 날짜 데이터를 인수로 입력받아 일 데이터를 반..
 엑셀(Excel)에서 현재 날짜와 시간를 사용해봅시다. (NOW함수, TODAY함수, 단축키 사용법)
엑셀(Excel)에서 현재 날짜와 시간를 사용해봅시다. (NOW함수, TODAY함수, 단축키 사용법)
엑셀(Excel)에서 현재 날짜와 시간을 사용해봅시다. (NOW함수, TODAY함수, 단축키 사용법) 엑셀 워크시트의 셀에 현재 시간과 날짜를 입력해야 할 때가 있습니다. 이럴 때 사용하는 함수가 NOW()함수와 TODAY()함수입니다. 두 함수의 차이를 알아볼까요? NOW함수 현재 날짜와 시간을 동시에 반환하는 함수입니다. TODAY함수 현재 날짜를 반환하는 함수입니다. NOW, TODAY함수를 사용해서 현재 날짜와 시간을 나타내면 셀이 갱신될 때 수시로 현재시간으로 변경(갱신)됩니다. 왜냐하면 계속 현재시간을 구해서 반환하는 함수이기 때문입니다. 한번 현재 날짜와 시간을 입력하고 나서 갱신되는 것을 막기위해서는 다른방법을 사용해야합니다. 고정된 날짜와 시간를 입력하기 위해 편리한 단축키가 있습니다. ..
 엑셀(Excel) 주어진 수들의 중간값을 구하는 MEDIAN함수 (AVERAGE함수와의 차이점)
엑셀(Excel) 주어진 수들의 중간값을 구하는 MEDIAN함수 (AVERAGE함수와의 차이점)
엑셀(Excel) 주어진 수들의 중간값을 구하는 MEDIAN함수 (AVERAGE함수와의 차이점) 엑셀에는 MEDIAN함수라는 것이 있습니다. 이 함수는 주어진 수들의 중간값을 구합니다. 중간값이면 평균 아닌가요? 평균이면 AVERAGE함수가 존재하는데요? 오 그럴싸한데... 얼핏보면 맞는 말 같은데...??? NO!!! 아니올시다! ㅎㅎ 말은 비슷할 수 있으나 MEDAIN함수와 AVERAGE함수는 완전 다른 함수입니다. 고로, 중간값과 평균은 다르다는 이야기입니다. 위 사진을 보면 MEDAIN함수와 AVERAGE함수의 차이점을 명확하게 알 수 있습니다. MEDIAN함수는 말 그대로 중간값인 100을 나타내고, 1, 10, 100, 1000, 10000 AVERAGE함수는 모든 수를 더해서 숫자의 개수로 ..
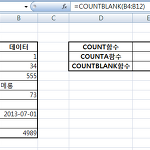 엑셀(Excel) COUNT함수, COUNTA함수, COUNTBLANK함수 차이점
엑셀(Excel) COUNT함수, COUNTA함수, COUNTBLANK함수 차이점
엑셀(Excel) COUNT함수, COUNTA함수, COUNTBLANK함수 차이점 엑셀에서 함수를 사용하다 보면 비슷비슷한 함수들이 많이 있습니다. 개수를 구하는 함수인 COUNT함수, COUNTA함수, COUNTBLANK함수 차이점을 알아보겠습니다. 함수를 사용하기 위해서 함수 마법사를 사용합니다. 함수마법사에서 count를 검색해 함수 COUNTA함수를 선택했습니다. 함수를 선택하면 아래에 간단한 설명을 볼 수 있습니다. 위 사진을 보면 COUNT함수, COUNTA함수, COUNTBLANK함수의 결과값을 볼 수 있습니다. 그럼 이 세 함수의 차이점을 알아볼까요? COUNT함수 이 COUNT함수는 가장 기본으로 숫자의 개수를 구합니다. 여기서 날짜 데이터도 숫자로 인식한다는 점을 기억하세요. COUNT..
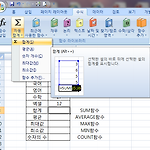 엑셀 SUM, AVERAGE, MAX, MIN, COUNT 기본 함수 사용하기 (합계, 평균, 최대값, 최소값, 숫자 개수 구하기) - 자동합계, 함수마법사
엑셀 SUM, AVERAGE, MAX, MIN, COUNT 기본 함수 사용하기 (합계, 평균, 최대값, 최소값, 숫자 개수 구하기) - 자동합계, 함수마법사
엑셀 SUM, AVERAGE, MAX, MIN, COUNT 기본 함수 사용하기 (합계, 평균, 최대값, 최소값, 숫자 개수 구하기) 엑셀에서 가장 자주 사용하는 함수를 사용해보겠습니다. SUM함수, AVERAGE함수, MAX함수, MIN함수, COUNT함수입니다. 각각 합계, 평균, 최대값, 최소값, 숫자 개수 구할 때 사용합니다. 너무 자주 사용하는 함수라 자동으로 처리하는 버튼이 있습니다. 위 사진에서 보이는 "자동합계"버튼이 그것입니다. (리본메뉴 - 수식 탭 - 함수 라이브러리 그룹 - 자동합계) 아래에 있는 작은 삼각형을 클릭하면 자동합계말고도 평균, 숫자 개수, 최대값, 최소값을 자동으로 계산 할 수 있습니다. 자동합계 버튼을 눌리고 인수를 정확하게 드래그 한 후 엔터키만 누르면 끝! 참 쉽죠..
 엑셀(Excel) 도움말 사용법 (오류메시지, 함수 찾기)
엑셀(Excel) 도움말 사용법 (오류메시지, 함수 찾기)
엑셀 Excel 도움말 사용법 엑셀을 사용하다보면 오류가 나거나 함수 사용법을 잘 모를 때 Excel도움말을 사용하시면 됩니다. 엑셀에서는 도움말이 너무 설명을 잘하고 있어서 어느 정도 공부를 하고 나면 도움말만 가지고도 웬만한 문제를 다 해결할 수가 있습니다. 도움말을 활용하는 방법을 알아보겠습니다. SUM함수의 인자로 'ㅋㅋㅋ'을 입력하고 엔터를 누릅니다. 당연히 오류메시지가 뜨겠죠? #NAME? 메시지는 뭐지? 궁금하면 인터넷 검색을 하나요? 인터넷 검색도 한 방법이지만 Microsoft Office에서는 Excel 도움말을 지원합니다. 마이크로소프트의 거의 모든 프로그램이 이런 도움말을 지원하죠. F1키를 누르거나 오른쪽 위의 물음표(?)를 클릭하면 도움말이 뜹니다. #NAME? 오류메시지를 찾기..
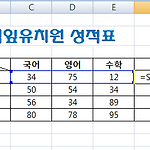 엑셀(Excel) 함수 사용법 총정리 (함수마법사, 함수 인수 대화상자)
엑셀(Excel) 함수 사용법 총정리 (함수마법사, 함수 인수 대화상자)
엑셀(Excel) 함수 사용법 총정리 엑셀에서 함수를 사용하기 전에 함수가 무엇인지부터 알아봅시다. 중, 고등학교 시절 수학시간에 배웠던 함수 f(x)와 같은 것입니다. 자주 사용하는 계산을 미리 정의한 수식을 말합니다. 결과 = 함수이름(인수1, 인수2 ...) 예) 바코드로 책 정보를 얻어내는 과정을 함수로 만들 수 있습니다. 책정보 = 책정보를얻는함수(바코드정보) 함수 개념을 정리했으니 엑셀에서 사용해봅시다. 1. 직접 셀(Cell)에 함수와 인자를 입력하는 방법 기초적인 함수를 사용할 때나 웬만한 함수를 모두 암기한 고수들이 사용하는 방식입니다. 인수를 지정할 때를 제외하면 키보드로 바로 입력하니 속도가 아주 빠릅니다. (인수를 지정할 때는 직접입력, 클릭, 드래그를 사용합니다.) 2. 함수마법사..
 엑셀(Excel) 상대주소, 절대주소, 혼합주소 차이점 이해하기
엑셀(Excel) 상대주소, 절대주소, 혼합주소 차이점 이해하기
엑셀(Excel) 상대주소, 절대주소, 혼합주소 차이점 이해하기 상대주소, 절대주소가 뭐지? 혼합주소는 또 뭐야? 엑셀을 사용하면서 어렵다는 이야기가 이때부터 나오게 됩니다. 주소를 지정하는 방식을 말하는데 이번기회에 상대, 절대, 혼합주소에 대해 자세히 알아보겠습니다. 잘 따라오세요^^ 참조할 수 있는 표가 있습니다. 그 표에 있는 데이터를 참조하기 위해 D10셀에 등호(=)를 입력하고 D4셀을 클릭합니다. 그러면 '=D4'라고 나오죠? 엔터키를 누르면 D10셀은 D4셀 주소를 참조하여 D4셀의 값을 불러옵니다. 여기서 'D4'라고 자주사용하는 주소 지정방식이 상대주소 지정방식입니다. 말 그대로 주소가 상대적이라는 말입니다. D10셀에 채우기 핸들을 사용하여 위와 같이 만들어 봅시다. 채워지는 데이터가..
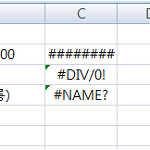 엑셀 수식 입력 오류메시지 종류 (#DIV/0!, #NAME?, #REF!, #VALUE!, #N/A, #NULL!, #NUM!)
엑셀 수식 입력 오류메시지 종류 (#DIV/0!, #NAME?, #REF!, #VALUE!, #N/A, #NULL!, #NUM!)
엑셀 수식 입력 오류메시지 종류 (#DIV/0!, #NAME?, #REF!, #VALUE!, #N/A, #NULL!, #NUM!) 엑셀에서 값이든 수식이든 입력을 하다보면 실수를 하게 마련입니다. 실수를 하는 것은 사람인지라 문제가 되지 않습니다. 하지만, 무슨 실수를 했는지는 알아야합니다. 엑셀에서는 오류메시지를 알면 실수한 것을 쉽고 고칠 수 있습니다. B셀 같이 입력을 했을 때 C셀 같이 오류메시지를 보게 됩니다. 그럼 엑셀 오류메시지에 대해서 간단히 알아보겠습니다. ##### 열 너비가 충분하지 않거나 음수 날짜 또는 시간을 사용하는 경우 발생 #DIV/0! 숫자를 0으로 나누는 경우 발생 #NAME? 수식의 텍스트를 인식하지 못하는 경우 발생 #REF! 셀 참조가 유효하지 않는 경우 발생 #VA..
 엑셀 수식에서 사용되는 연산자의 종류와 우선순위 (참조연산자, 산술연산자, 문자열연산자, 비교연산자)
엑셀 수식에서 사용되는 연산자의 종류와 우선순위 (참조연산자, 산술연산자, 문자열연산자, 비교연산자)
엑셀 수식에서 사용되는 연산자의 종류와 우선순위 엑셀에서는 각 셀에 단순한 텍스트, 숫자 같은 값 뿐만 아니라 수식도 입력을 할 수 있습니다. 수식을 입력하는 법은 등호'='를 처음에 붙이고 뒤에 수식을 쓰면 됩니다. 위와 같이 수식을 쓰고 엔터키를 치면 수식은 사라지고 결과 값만 나오게 됩니다. (수식을 쓰다가 ESC키를 누르면 입력 취소가 됩니다.) 값만 나와있는 셀을 클릭해보면 빨간줄로 표시된 것 처럼 수식 입력줄에는 수식이 표시가 됩니다. 그럼 수식에서 사용할 수 있는 연산자의 종류에 대해서 알아볼까요? 연산자의 종류에는 산술, 비교, 문자열, 참조 연산자가 있습니다. 산술연산자 + 더하기 = 8 + 12 - 빼기 = 24 - 12 * 곱하기 = 9 * 10 / 나누기 = 27 / 4 ^ 지수 =..
 엑셀 셀 서식 대화상자를 이용하여 채우기 색에 그라데이션 효과 적용하기
엑셀 셀 서식 대화상자를 이용하여 채우기 색에 그라데이션 효과 적용하기
엑셀 셀 서식 대화상자를 이용하여 채우기 색에 그라데이션 효과 적용하기 엑셀을 사용하다가 제목이나 중요한 데이터에 특별한 효과를 주고 싶을 때가 있습니다. 이번에는 셀에 그라데이션 효과를 적용시켜 보겠습니다. C3셀에 '안녕하세요'라고 치고 셀 서식 대화상자를 열기위해 단축키 'Ctrl + 1' 을 눌립니다. (자주 사용하는 단축키는 꼭 알아두세요!) 셀 서식 대화상자가 뜨면 채우기 탭을 클릭합니다. 여기서 '채우기 효과'를 클릭! '채우기 효과' 대화상자가 뜨는데 여기서 그라데이션 효과를 줄 수 있습니다. 채우기 효과에 조금 변화를 줄까요? '색'은 두 가지 색일 선택하고 '음영 스타일'은 세로를 선택하였습니다. '적용'에서도 원하는 모양을 클릭합니다. 오른쪽 아래에 '보기'를 보시면 미리보기를 할 수..
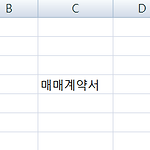 엑셀 워크시트 셀(Cell)에 윗주 사용법 (윗주필드표시, 윗주편집, 윗주설정)
엑셀 워크시트 셀(Cell)에 윗주 사용법 (윗주필드표시, 윗주편집, 윗주설정)
엑셀 워크시트 셀(Cell)에 윗주 사용법 (윗주필드표시, 윗주편집, 윗주설정) 자주 사용하는 기능은 아니지만 엑셀에는 윗주라는 것이 있습니다. 윗주라는 것을 왜 사용하는 걸까요? 다 필요하니 MS에서 만들었겠지요 ㅎㅎ 한글(한자독음)과 한자, 한글과 영어를 같이 사용할 때 윗주를 자주 사용합니다. 아니면 추가로 부연 설명이 필요할 때도 사용하면 되겠네요. 그럼 윗주를 한번 사용해보겠습니다. C4셀 매매계약서라는 텍스트 값에 윗주를 적용시켜 보겠습니다. 셀을 선택하고 홈탭의 글꼴 그룹의 '내천'이라고 써있는 윗주 아이콘 오른쪽 화살표를 클릭해보겠습니다. 클릭하면 윗주 필드 표시, 윗주 편집, 윗주 설정 라는 것이 보입니다. 여기서 윗주 편집을 클릭! 윗주 편집을 클릭하면 매매계약서 셀값 위에 윗주를 편집..
 엑셀 워크시트 셀(Cell) 서식복사, 서식지우기 사용법
엑셀 워크시트 셀(Cell) 서식복사, 서식지우기 사용법
엑셀 워크시트 셀(Cell) 서식 복사, 서식 지우기 사용법 엑셀에서는 서식이 자주 사용됩니다. 중요한 데이터나 그룹별로 글꼴 서식(폰트, 크기, 채우기색, 글꼴색 등)을 변경하여 사용하는데 데이터를 사용할 때마다 글꼴을 수정하기는 너무 귀찮은 작업입니다. 그래서 사용할 수 있는 기능이 서식복사입니다. 서식을 지정한 데이터 B3 셀에 있습니다. 여기서 데이터를 단축키 복사 Ctrl+C, 붙여넣기 Ctrl+V 를 사용하면 서식뿐만 아니라 값도 복사가 됩니다. 복사 후 붙여넣기 옵션을 클릭해서 서식만 선택할 수 있습니다. (붙여넣기 옵션 - 원본 서식 유지, 대상 테마 사용, 주변 서식에 맞추기, 값 및 숫자 서식, 원본 열 너비 유지, 서식만, 셀 연결) 이렇게 서식 복사를 할 수도 있지만 엑셀에서는 더 ..
 엑셀 셀(Cell) 병합하고 가운데 맞춤 사용하기 (가운데맞춤, 셀서식 대화상자)
엑셀 셀(Cell) 병합하고 가운데 맞춤 사용하기 (가운데맞춤, 셀서식 대화상자)
엑셀 셀(Cell) 병합하고 가운데 맞춤 사용하기 (가운데맞춤, 셀서식 대화상자) 엑셀 작업을 할 때 셀에 긴 텍스트 문자를 적으면 다른 셀로 넘어가게 됩니다. 그리고 문서의 제목은 크기 때문에 셀을 합쳐야 할 필요가 있습니다. 엑셀에서 자주 사용하는 기능인 셀(Cell) 병합하고 가운데 맞춤이 필요한 시점입니다. 표를 만들고 위에 제목을 "떡잎유치원 성적표"라고 정했습니다. 제목을 꾸미기 위해 B2셀에서 E2셀까지 병합을 해보겠습니다. 우선 B2에서 E2까지 드래그를 해서 영역을 지정합니다. 그리고 홈탭의 맞춤그룹에서 병합하고 가운데 맞춤을 클릭합니다. B2~E2셀까지 병합이 되고, "떡잎유치원 성적표"라는 텍스트가 가운데 맞춤이 됩니다. (말 그대로 병합과 가운데 맞춤을 동시에 진행하는 기능입니다.)..
 엑셀 워크시트 셀(Cell)에 테두리(대각선) 만들기 (테두리 그리기, 셀서식 대화상자)
엑셀 워크시트 셀(Cell)에 테두리(대각선) 만들기 (테두리 그리기, 셀서식 대화상자)
엑셀 워크시트 셀(Cell)에 테두리(대각선) 만들기 (테두리 그리기, 셀서식 대화상자) 엑셀에 데이터를 모두 입력을 하고 작업을 완료했는데도 뭔가 어석하죠? 워크시트 셀에 테두리가 없어서 그렇습니다. 셀에 테두리를 한번 만들어 보겠습니다. 우선 테두리를 만들 셀을 드래그해서 영역지정합니다. 그리고 홈탭의 글꼴그룹에서 테두리를 선택! 테두리를 그리기 위한 다양한 옵션이 있습니다. 아래쪽, 위쪽, 왼쪽, 오른쪽 테두리, 테두리 없음, 모든 테두리, 바깥쪽 테두리, 굵은 상자 테두리 등등... 여기서 제일 많이 사용되는 모든 테두리를 선택해보겠습니다. 간단하게 셀에 테두리가 만들어진 것을 볼수가 있습니다. 다음은 빈칸인 B2셀에 대각선을 그려보도록 하겠습니다. 단축키 Ctrl+1을 눌러서 셀 서식 대화상자를..
 엑셀 워크시트 셀(Cell) 글꼴 변경하기 (폰트, 크기, 굵게, 기울임꼴, 밑줄, 채우기색, 글꼴색)
엑셀 워크시트 셀(Cell) 글꼴 변경하기 (폰트, 크기, 굵게, 기울임꼴, 밑줄, 채우기색, 글꼴색)
엑셀 워크시트 셀(Cell) 글꼴 변경하기 (폰트, 크기, 굵게, 기울임꼴, 밑줄, 채우기색, 글꼴색) 엑셀도 한글, MS워드 같이 문서작업을 할때 자주 사용이 됩니다. 문서작업의 필수기능 글꼴 변경하기를 해보도록 하겠습니다. 홈탭의 글꼴그룹을 이용하여 엑셀의 글꼴을 변경할 수 있습니다. (글꼴그룹의 오른쪽 아래에 있는 화살표를 누르거나 단축키인 Ctrl+1을 눌러 셀 서식 대화상자를 이용하면 한번에 여러가지 글꼴 옵션을 선택할 수 있습니다.) 폰트, 크기, 굵게, 기울임꼴, 밑줄, 채우기색, 글꼴색 등을 적용시켜 보겠습니다. B2셀에 있는 원본데이터를 각각 글꼴을 적용시켜보았습니다. 어떻게 변했는지 눈으로 바로 확인을 할 수 있습니다. B11셀은 모든 글꼴 옵션을 다 사용했습니다. 이렇게 글꼴을 변경하..
 엑셀 워크시트 셀(Cell)에 입력된 숫자, 날짜, 문자데이터 자동 채우기 핸들 사용법
엑셀 워크시트 셀(Cell)에 입력된 숫자, 날짜, 문자데이터 자동 채우기 핸들 사용법
엑셀 워크시트 셀(Cell)에 입력된 숫자, 날짜, 문자데이터 자동 채우기 핸들 사용법 엑셀의 초보라도 채우기핸들이라는 말은 자주 들어봤을겁니다. 채우기핸들은 엑셀에서 몰라서는 안되는 매우 중요한 파트입니다. 이것을 사용하지 않고 엑셀작업을 한다는 것은 상상도 못할일이니까요. 셀에 1이라는 숫자데이터를 입력했습니다. 계속 1이라는 숫자데이터를 인접한 셀에 입력을 하고 싶은 경우가 있습니다. 무식하게 하나하나 입력을 할 수도 있습니다. 1이라는 쉬운 데이터는 무식하게 할 수 있지만 좀 더 복잡한 데이터는 수작업으로 입력하기에는 부담스럽죠. 이럴때 사용하는 것이 자동채우기핸들입니다. 선택된 셀의 오른쪽 아래 모서리를 보면 검은색 사각형 점이 있어요. 그 부분에 마우스 커서를 대면 + 십자표시가 됩니다. 그것..
 엑셀 워크시트 셀(Cell)에 숫자, 문자, 날짜 시간 데이터 입력하기 (표시형식, 맞춤 서식지정)
엑셀 워크시트 셀(Cell)에 숫자, 문자, 날짜 시간 데이터 입력하기 (표시형식, 맞춤 서식지정)
엑셀 워크시트 셀(Cell)에 숫자, 문자, 날짜 시간 데이터 입력하기 (표시형식, 맞춤 서식지정) 엑셀에서는 각 셀마다 여러종류의 데이터를 입력할 수 있습니다. 숫자데이터, 문자데이터, 날짜(시간)데이터가 그것입니다. 위 사진은 숫자, 문자, 날짜데이터의 차이를 보여주고 있습니다. 숫자데이터 셀에 숫자를 입력하게 되면 자동으로 오른쪽 맞춤이 되어 표시가 됩니다. 원(\)표시나 퍼센트(%)표시 등과 함께 사용할 수 있습니다. 문자데이터 셀에 문자를 입력하게 되면 자동으로 왼쪽 맞춤이 됩니다. 문자를 입력할 때 주의할 점은 셀 크기보다 긴 문자를 입력하게 되면 문자가 잘려서 다 보이지 않게 되는 현상이 생기게 됩니다. 이때는 리본메뉴의 홈탭에 맞춤그룹의 텍스트 줄 바꿈 옵션을 줄 수도 있지만 그것 보다 자..
 엑셀(Excel) 워크시트(Sheet)에서 행 열 (셀) 데이터 숨기기/숨기기취소 사용법
엑셀(Excel) 워크시트(Sheet)에서 행 열 (셀) 데이터 숨기기/숨기기취소 사용법
엑셀(Excel) 워크시트(Sheet)에서 행, 열(셀) 데이터 숨기기/숨기기취소 사용법 엑셀를 사용하다 보면 워크시트에서 필요없어 숨기고 싶은 행과 열(셀)이 있을 수 있습니다. 그럴 때 사용하는 기능이 행, 열 숨기기 기능입니다. 숨기기/숨기기 취소를 자세히 살펴보겠습니다. 서울, 인천, 대전, 광주, 대구, 울산, 부산 데이터가 셀에 나타나있습니다. 여기서 우리는 서울과 부산 데이터만 자주 참조를 하기 때문에 인천부터 울산까지의 열 데이터를 숨겨보겠습니다. B열에서 F열 까지 드래그한 후에 그 위에 오른쪽 마우스 클릭을 합니다. 그러면 팝업메뉴가 뜨죠? 여기서 숨기기를 눌러봅시다. 다른 열 데이터들은 깔끔하게 숨겨지고 서울과 부산 데이터만 보게 됩니다. 이 행과 열 숨기기는 정말 자주 사용하는 기능..
 엑셀(Excel) 워크시트(Sheet)에 행 열 삽입/삭제와 셀 삽입/삭제하기
엑셀(Excel) 워크시트(Sheet)에 행 열 삽입/삭제와 셀 삽입/삭제하기
엑셀(Excel) 워크시트(Sheet)에 행(Row) 열(Col) 삽입/삭제와 셀(Cell) 삽입/삭제하기 엑셀을 사용하다 보면 워크시트에 셀을 다 입력했는데 중간(사이)에 데이터를 추가로 삽입하거나 삭제를 해야 할 때가 있습니다. 오늘은 이것에 대해 알아보겠습니다. 우선 행과 열 삽입/삭제에 대해 알아보겠습니다. 시트의 위쪽 열, 삽입을 할 부분에서 오른쪽 마우스 클릭을 하면 팝업메뉴가 뜹니다. 여기서 삽입을 클릭! 쉽게 1개의 열이 삽입된 것을 볼 수 있습니다. (삭제도 같은 방식으로 하면 됩니다.) 이렇게 행과 열을 삽입하게 되면 행,열 전체가 삽입됩니다. 이번에는 부분적으로 셀 하나만 삽입/삭제하는 것을 해보겠습니다. 하나의 셀이 있는 부분에서 오른쪽 마우스 클릭 팝업메뉴에서 삽입을 선택합니다. ..
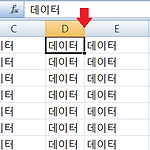 엑셀(Excel) 워크시트(Sheet) 열 너비, 행 높이 크기 조절하기
엑셀(Excel) 워크시트(Sheet) 열 너비, 행 높이 크기 조절하기
엑셀(Excel) 워크시트(Sheet) 열(Col) 너비, 행(Row) 높이 크기 조절하기 엑셀을 처음 사용하다보면 하나하나 다 궁금하죠? 데이터의 내용에 비해 셀의 크기가 너무 커서 보기가 싫은 경우가 있습니다. 셀 크기를 변경하기 위해 열 너비, 행 높이를 조절하는 방법을 알아보겠습니다. 열과 행의 크기 조절하는 방법이 같아서 열너비 조절 중심으로 설명하겠습니다. 가장 많이 사용하는 방법은 빨간 화살표 부분인 경계부분을 드래그하는 것입니다. 드래그를 해서 원하는 크기 만큼 조절하시면 됩니다. 참 쉽죠? 다음으로 많이 쓰는 방법은 그냥 빨간 화살표 부분을 더블클릭 하는 것입니다. 더블클릭을 하게 되면 자동으로 셀 데이터 크기 만큼 크기를 확보하게 됩니다. 별로 자주 쓰지는 않지만 정확한 크기를 지정하고..
 엑셀(Excel) 워크시트(Sheet)에서 처음(첫 셀 Cell)로 이동하기 단축키(Home키)와 끝모드(End키) 활용하기
엑셀(Excel) 워크시트(Sheet)에서 처음(첫 셀 Cell)로 이동하기 단축키(Home키)와 끝모드(End키) 활용하기
엑셀(Excel) 워크시트(Sheet)에서 처음(첫 셀 Cell)로 이동하기 단축키(Home키)와 끝모드(End키) 활용하기 대량의 데이터를 다루는 워크시트에서는 마우스로 셀을 이동하거나 화살표, Page Up, Page Down으로 셀을 이동하기가 부담스러울 때가 있습니다. 엑셀에는 이럴 때 사용하는 단축키가 있습니다. E10셀이 선택된 상태에서 처음으로 가기위한 단축키를 살펴보죠. E10셀에는 그냥 Home키를 누르면 A10셀로 이동하게 됩니다. 이번에는 E10셀에서 Ctrl+Home키를 누르면 A1셀(처음)으로 이동합니다. (한번에 순간이동 ㅎㅎ) 처음으로만 이동하면 끝이 섭섭합니다. 끝모드를 살펴보죠. 끝 모드를 사용하기 위해서는 간단하게 그냥 End키만 눌렀다 때면 됩니다. (참 쉽죠~) 그리고..
 엑셀(Excel) 워크시트(Sheet)탭 활용하기 (삽입, 삭제, 이름바꾸기, 이동, 복사, 탭색, 숨기기)
엑셀(Excel) 워크시트(Sheet)탭 활용하기 (삽입, 삭제, 이름바꾸기, 이동, 복사, 탭색, 숨기기)
엑셀(Excel) 워크시트(Sheet)탭 활용하기 (삽입, 삭제, 이름바꾸기, 이동, 복사, 탭색, 숨기기) 엑셀을 처음 사용해보시는 분들은 메뉴 하나하나가 다 신기해 보입니다. 저도 처음 엑셀을 사용할때 그랬어요. 유용하다고 하니까 컴활공부도 하고 엑셀을 사용해 보기도 하지만 다들 조금 하다가 그냥 지쳐서 쓰러집니다. 엑셀이 유용한 것은 사실이나 그 기능이 방대해서, 함수를 사용하다보면 프로그램을 사용하는 것인지 프로그램을 짜는 것인지 구분이 안갈정도입니다. 엑셀 처음 부터 다 알 수 없습니다. 꼭 필요한 기능부터 배우면고 모르는 것을 찾아보는 방식으로 사용하세요. 모르는 것은 여기 '아웃라이어 노트' 엑셀 파트에서 찾으시면 되겠습니다^^ 지금 부터 엑셀 시작하겠습니다. 이번 시간에는 그리 중요하지 않..
